How to create Simple Products in Magento 2
- Categories :
- Magento Data Entry Services
- Free Tutorials
- Magento
A simple product type is the basic product type without any options like color, size, etc. in Magento Product Data Entry. A customer cannot have the choice to choose any of these options while purchasing a Simple Product.
A Simple product is a basic product with a predefined set of attributes that customers cannot change.
A simple product can sell alone or as with other product types in magento platform, like configurable products, grouped products or bundled products types.
Here Are Some Resources To Check-Out
Below instructions will guide you to create a Simple Product.
1. Specify your product type
-
Login to Admin page and go to Products > Catalog in Admin sidebar.
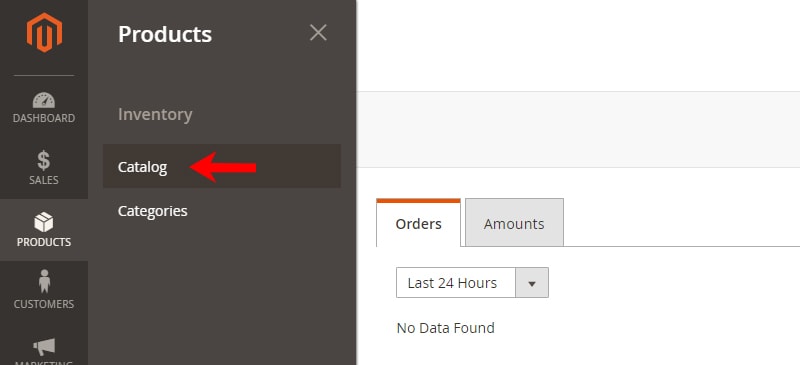
-
Select Simple Product type from Add Product dropdown list.
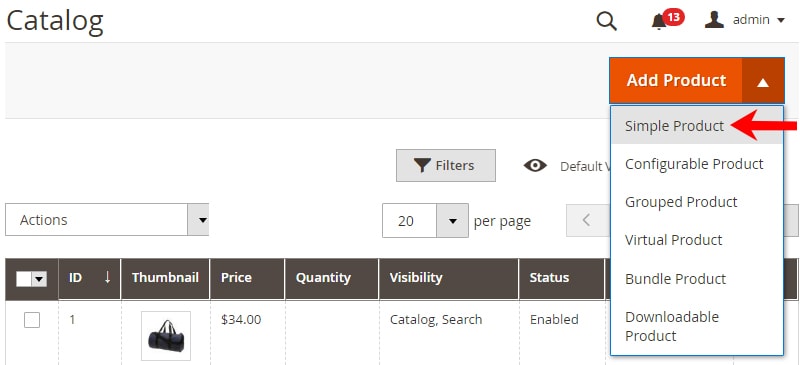
2. Choose or create Attribute set
-
Disable the Enable Product by changing to "No", this will make your product not published in your site. Once completing all the information related to the product you can enable this option
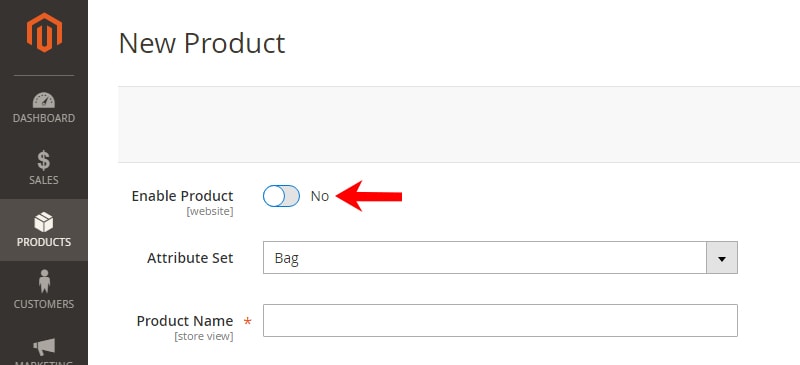
-
Select the Attribute Set of your product or create new attribute by clicking Add Attribute button. Selecting existing attribute from the list will reflect the fields to be updated for your product.
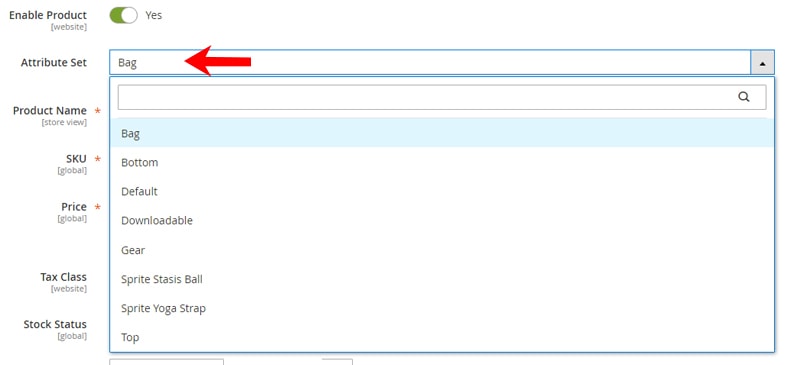
3. Provide product’s required information
Complete the three required fields marked in red asterisks, Product Name, SKU & Price.
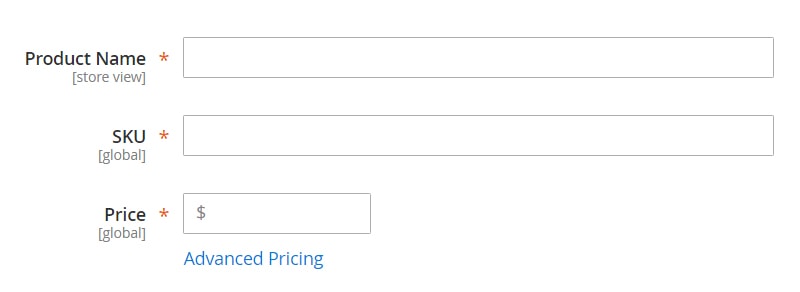
-
SKU is Stock Keeping Unit, which is a unique number or code for product inventory management. You can either use Magento suggested code or your own custom code.
-
In Price field enter the selling price of the product. To specify Special Price, Cost, Tier Price and Manufacturer’s Suggested Retail Price, click the Advanced Pricing option.
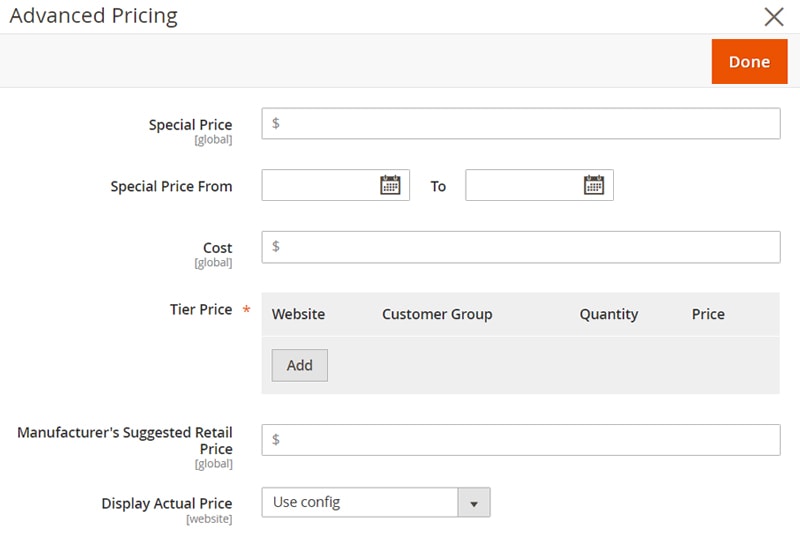
Tier Price lets you to offer various discounts for different quantity of products, say if the quantity is 10, the discount is 10%.
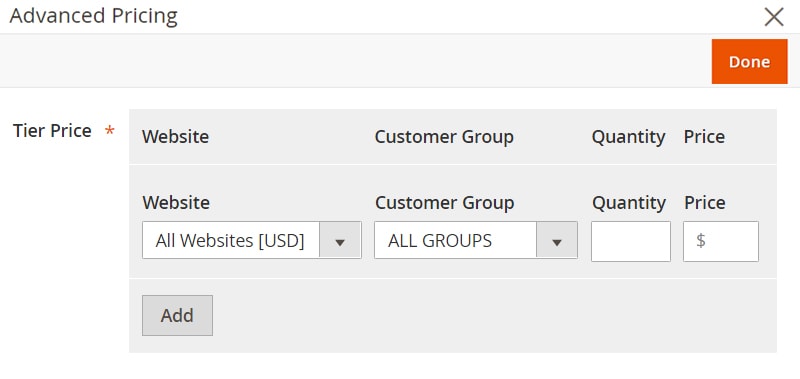
4. Complete product details
-
Provide information like Tax Class, Stock Status, Quantity, and Weight.
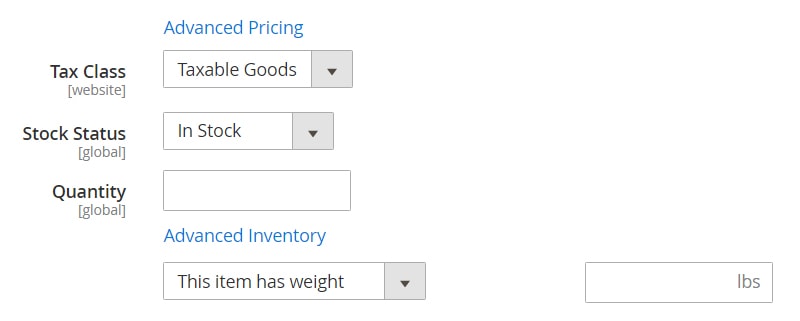
If the product is taxable, select Taxable Goods from the dropdown list.
In order to choose custom information related to stock quantity, Out-of-stock threshold, quantity information related Shopping cart, etc. which is mentioned in Config Settings, click Advanced Inventory option.
-
Select Categories from the dropdown list or create a new category by clicking New Category button
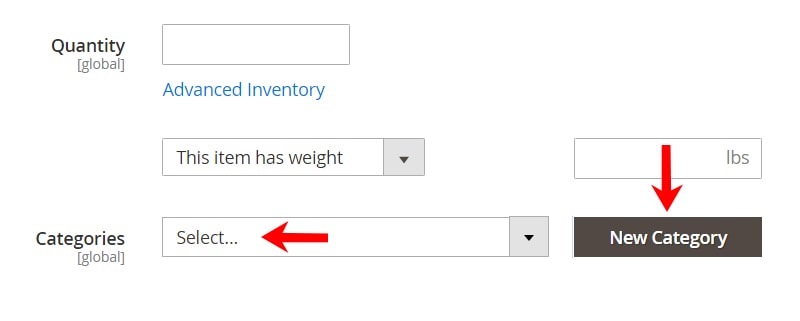
-
Select Country of Manufacture and other details related to your product.
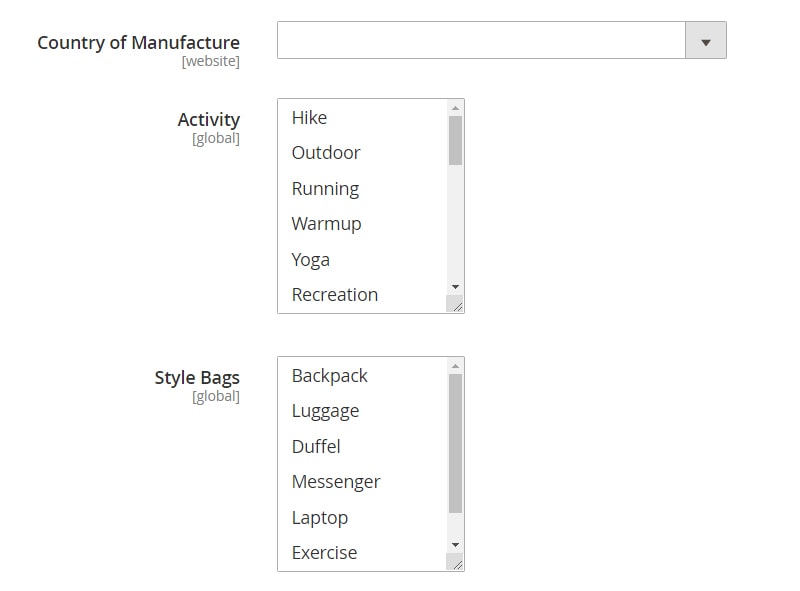
5. Content
Description: Describe your products details, uses, beauty in attractive way, which can give your customers real view in their minds as shown in its images.
Short Description: Write down eye-catching product features and its specialty briefly in bullets format using attractive fonts like Italian fonts etc.. which can give good idea about the product.
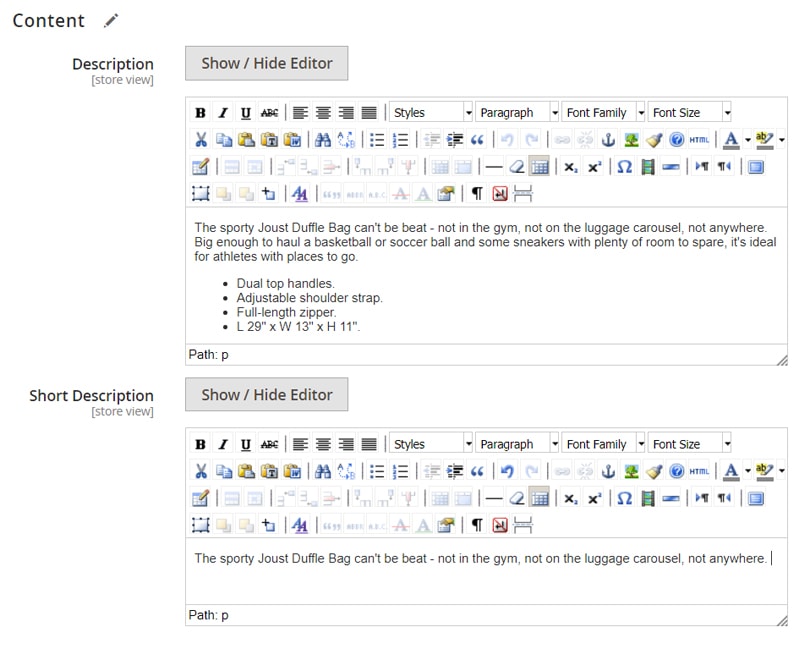
6. Upload images or videos
-
Upload the images of your product either by dragging the image from your desktop or from the image containing folder and drop it to the image box.
Or simply clicking the camera icon on the image box and select the image from the computer folder where the images are stored and click Open button.
If you have multiple images of your product like the top, front, side views, you can upload those images.
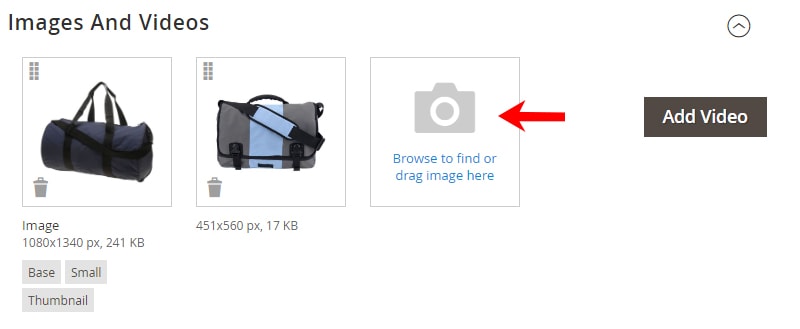
-
You can add a video of your product by clicking Add Video button on right.
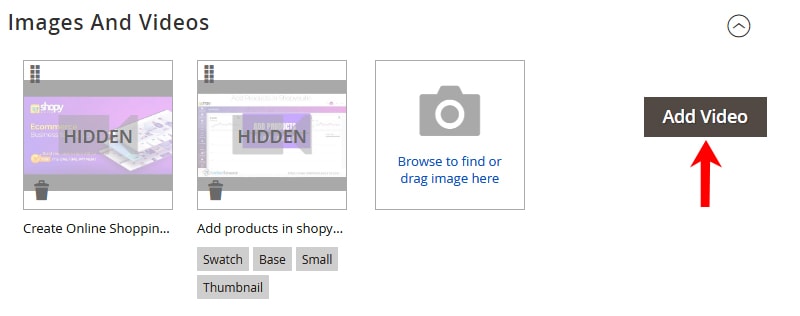
-
You can enter the video URL from Vimeo or YouTube.
-
Once you enter the video URL, Magento will automatically complete Title & Description fields, taking from the URL. You can modify the details or type in the new details.
-
Also Magento will select a Preview Image from the URL. If you need to change the image, click the Choose File button to upload an image as Preview image of the video.
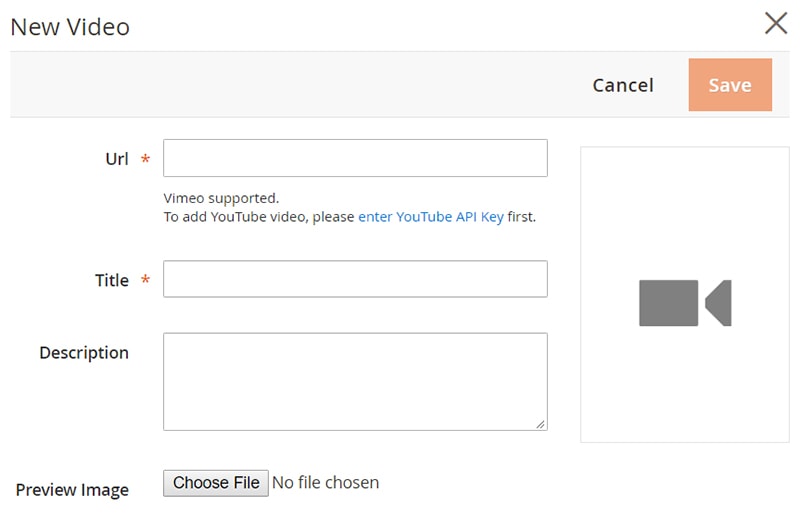
-
The Get Video Information button is to get the information about the video from the URL mentioned and fill the above fields.
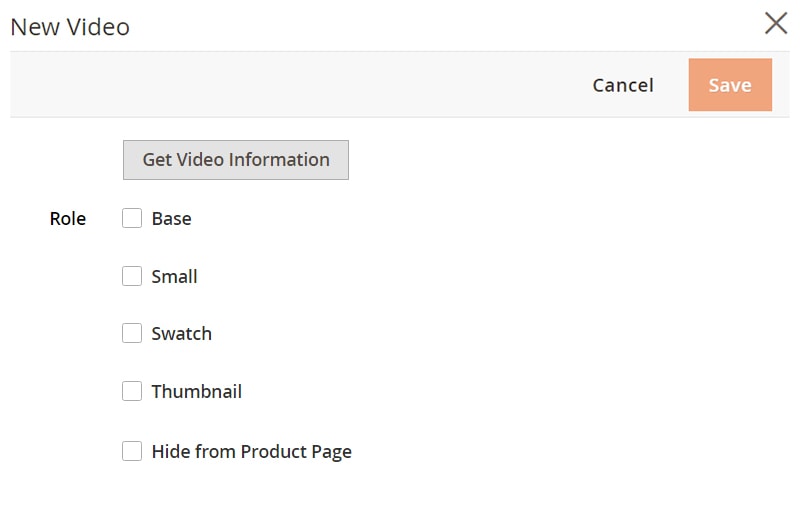
7. SEO
Complete the URL Key, Meta Title, Meta Keywords, Meta Description fields about your product under Search Engine Optimization section. This will help to find your product in search engines like Google, Bing, etc.
- The default URL key is constructed, focusing to the product name. If required, you can make any edits to it or otherwise use the default as it is.
- Meta title will display at the top of the browser. You can use Product Name or Updated new titles as you need.
- Meta keywords are out of boarder in Search Engines. Most of the search engines do not care. But you please enter most related product keyword to get more search results
- Meta Description is the text which is shown in search results listing section. It is always good to maintain a description with a limited length, which is between 150-160 characters.
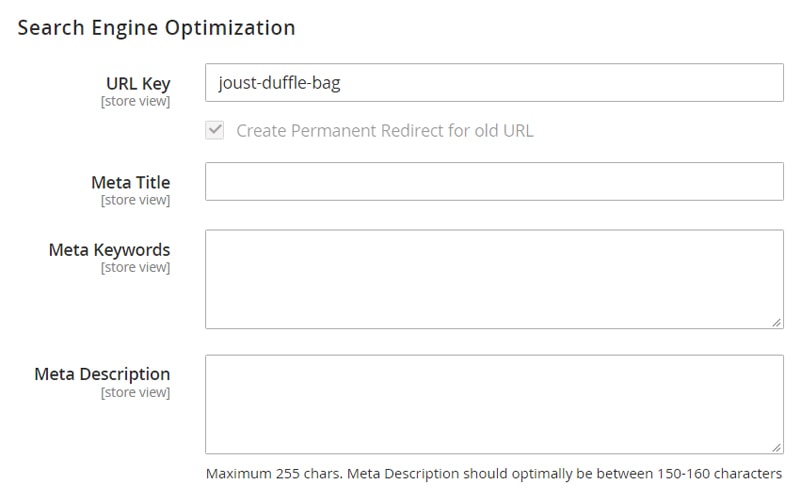
8. Related Products, Up-Sells, and Cross-Sells
-
Related Products
Magento will show your other products related to the product selected by your customer. To add related products, click Add Related Products button and select the products you prefer.
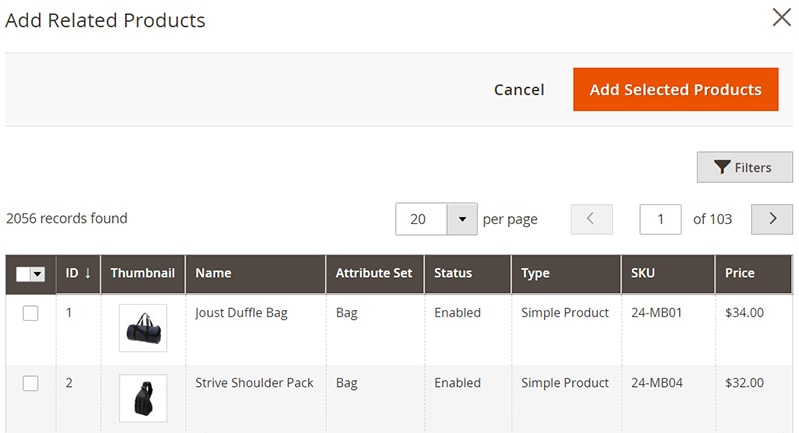
-
Up-Sell Products
In Magento, when a customer decides a product to purchase, you can offer alternate products with higher price or with a better quality. This is called Up-Sell Products.
For that, click the Add Up-Sell Products button and select the products.
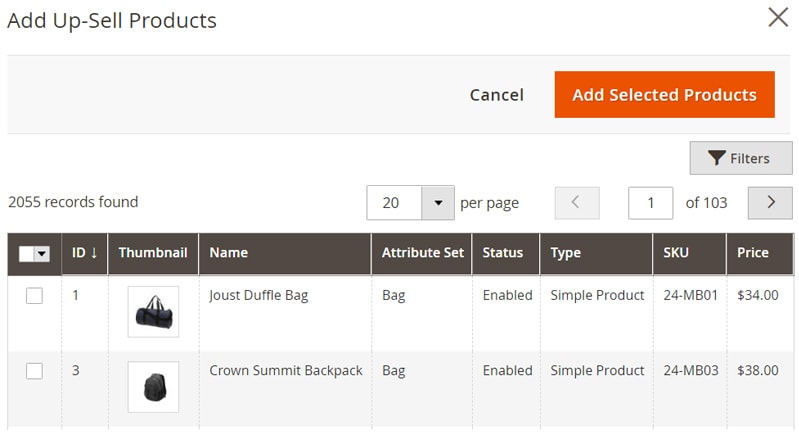
-
Cross-Sell Products
At the time of Check out, near the Shopping cart, you can suggest products which may be interested to your customer there by increasing your sale. This is Cross - Selling.
For Cross-Selling, click the Add Cross-Sell Products button and select the products.
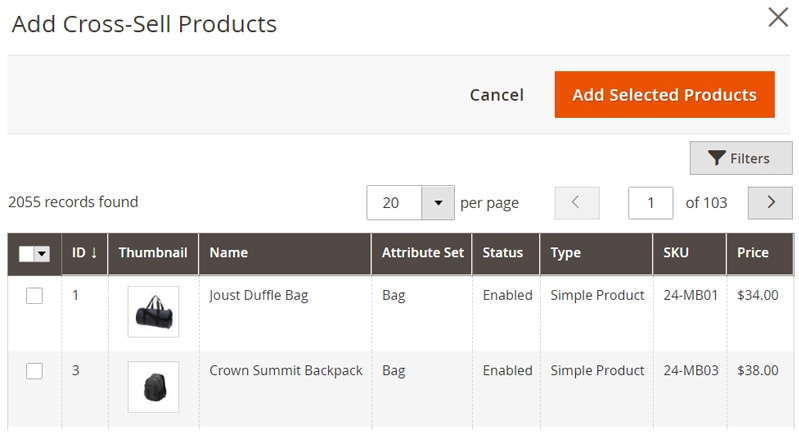
How to list Cross-Sell and Up-Sell Products for Ecommerce Store
9. Customizable Options
Customizable Option is for your customer to choose any customization for the base product they purchased. This will be an added price to the original price of the product.
Please Visit : How to create Simple products with Custom Options
10. Product in Websites
If you have multiple websites like for different languages, you can select the websites in which this product should display. If there is only one website, then select Main Website.

11. Design
This section will help you to choose different themes to your Product page with the option to enter custom XML. You can choose different column layouts for your page.
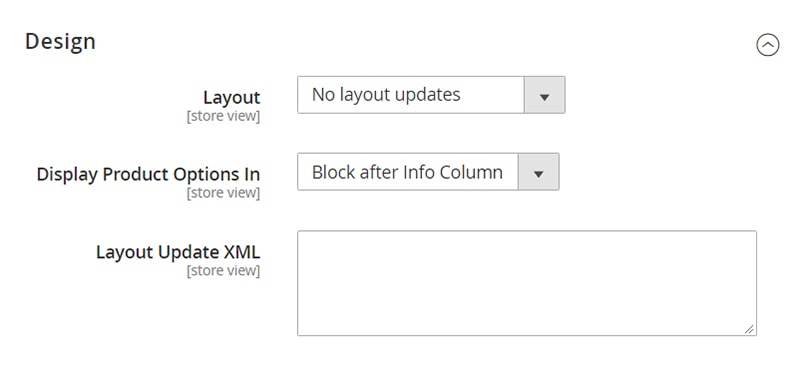
12. Schedule Design Update
This section will help you to schedule the update of new Theme or Layout. You can select the from date and to date to schedule the update of new design.
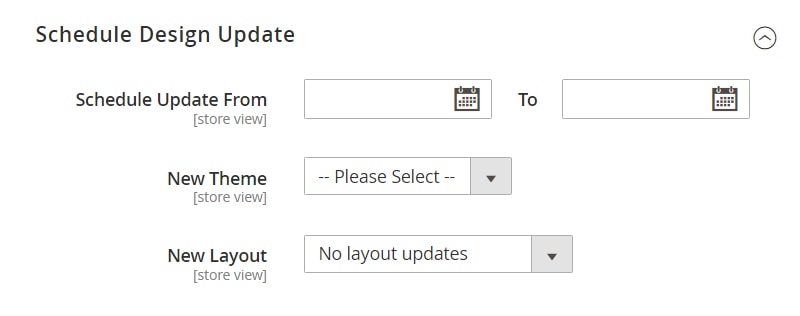
13. Gift Options
Gift Option will allow the customer to send a Gift Message based on the settings in the Config section. To disable the Config settings, uncheck the Use Config Settings and enable Allow Gift Message
14. Downloadable Information
If your product is not a physical product then check the Is this downloadable Product? option. To enable this option, make sure to set the weight field to This item has no weight
15. Publish the product
After completing all the details of your product, publish the product by enabling the Enable Product option on the top.
Save the product details by clicking Save button
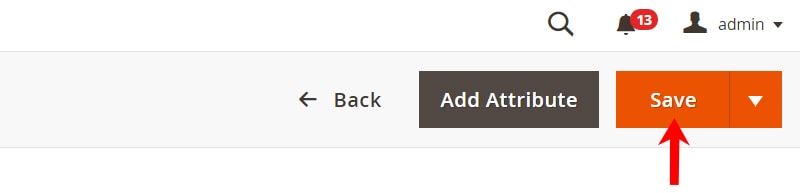
16. View the new product in your store
To view the new product created, from the admin dropdown list in the upper right corner, select Customer View.
Every online store owner who is using Magento 2 must have sound knowledge of how to create a Simple Product in Magento 2.
Other Blogs You May Like
