How to add products to Google Business Profile: Step-by-Step Guide
- Categories :
- Ecommerce Business Ideas
- Free Tutorials
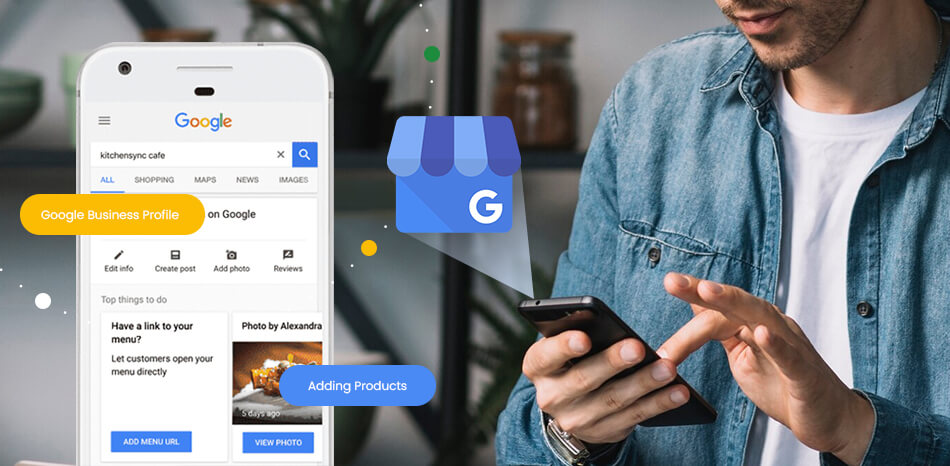
Overview:
- Adding products to Google's business profile helps to increase local search results.
- The step-by-step guide covers signing in, Adding products, images, product names and prices, Adding Descriptions and URLs, and Adding a save button.
Standing out from the crowd when running an online business is crucial because many others do the same thing.
Utilizing Google Business Profile tool features to add your products and services can help your products stand out in search results. Google Business Profile (GBP) is a powerful way to boost your sales, increase brand value, and provide finders with helpful details about your product, services, or company.
Here are some Benefits of GBP for Product Promotion:
Free advertising
Product listings on a Google business profile are free advertising. They help local businesses share the best information about products and services with their local customers.
Enhanced Customer Interaction:
GBP enables user interaction by allowing users to share photos and reviews, post inquiries, and provide feedback on listed products or services. Business listing can actively engage with customers, fostering community and trust.
Simplified Management:
GBP simplifies managing product listings, offering a user-friendly interface for editing information and monitoring listing performance. This accessibility ensures most local businesses remain alert in responding to market dynamics.
Boost Search Results
Listing business products in this cost-effective Google My Business will allow business owners to manage their online presence across Google, including Google Search and Google Maps, with the best search results. When products are added using the Product Editor, they will be visible in Business Profiles on both the computer and mobile versions of Google Search.
If you are a business owner looking to utilize this effective tool to increase your brand value in today's competitive digital market and your business search results, then let's go through this blog and see how to add products to your Google Business Profile.
Learn How to add products to Google Business Profile.
This Google Business profile listing tutorial will guide you through adding your key products and services to Google My Business Products. Following these steps lets you stay up-to-date with local search, including local Google shopping search options.
Step 1: Sign in to Google Business Profile
Sign into your GBP Manager Dashboard and click on the Products tab in the left menu:
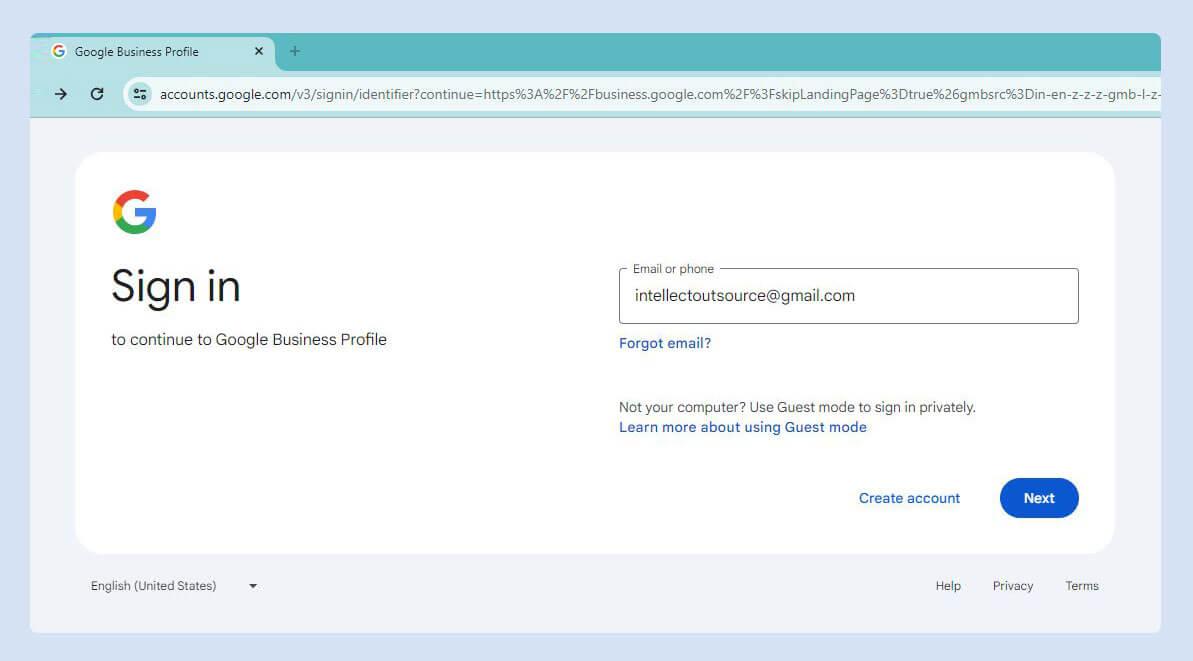
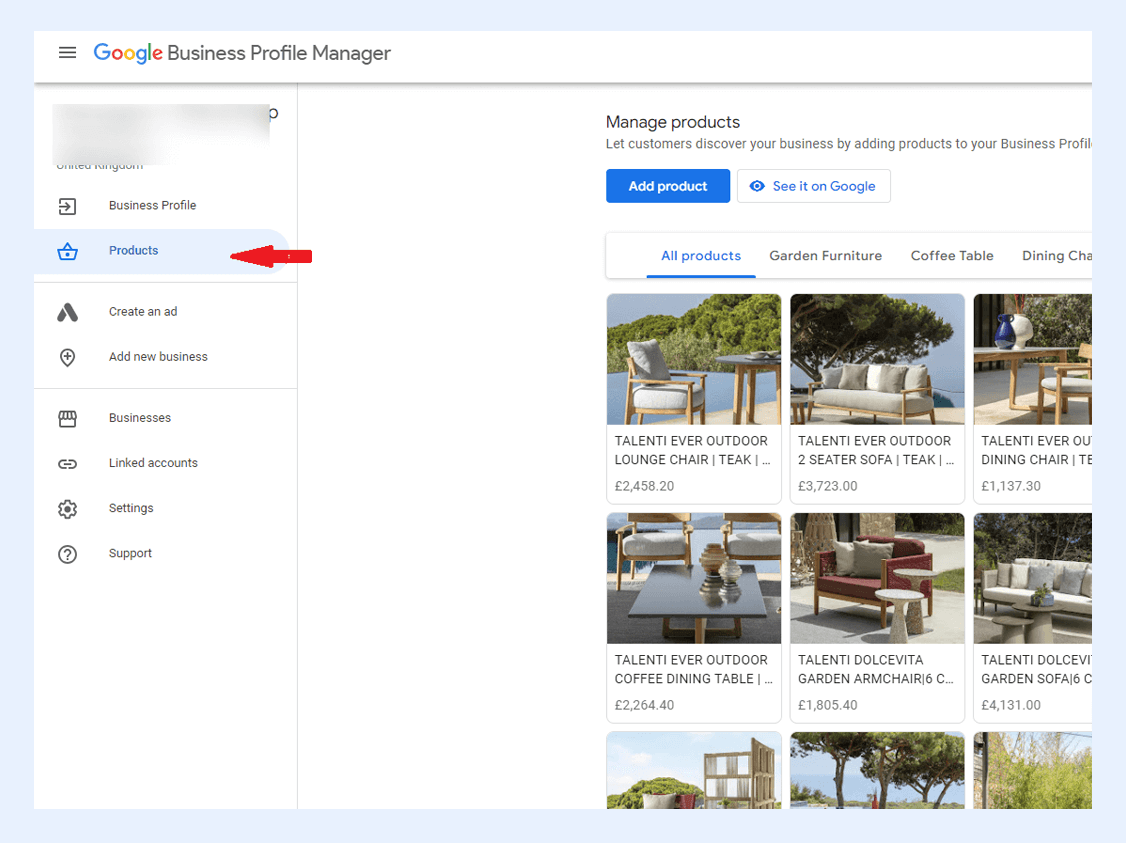
Step 2 : Add /Upload products
Select the "Add product" button, which triggers a pop-up window where you can input product details. You can fill in all the product data, like product name, product category, description, fixed price, and image.
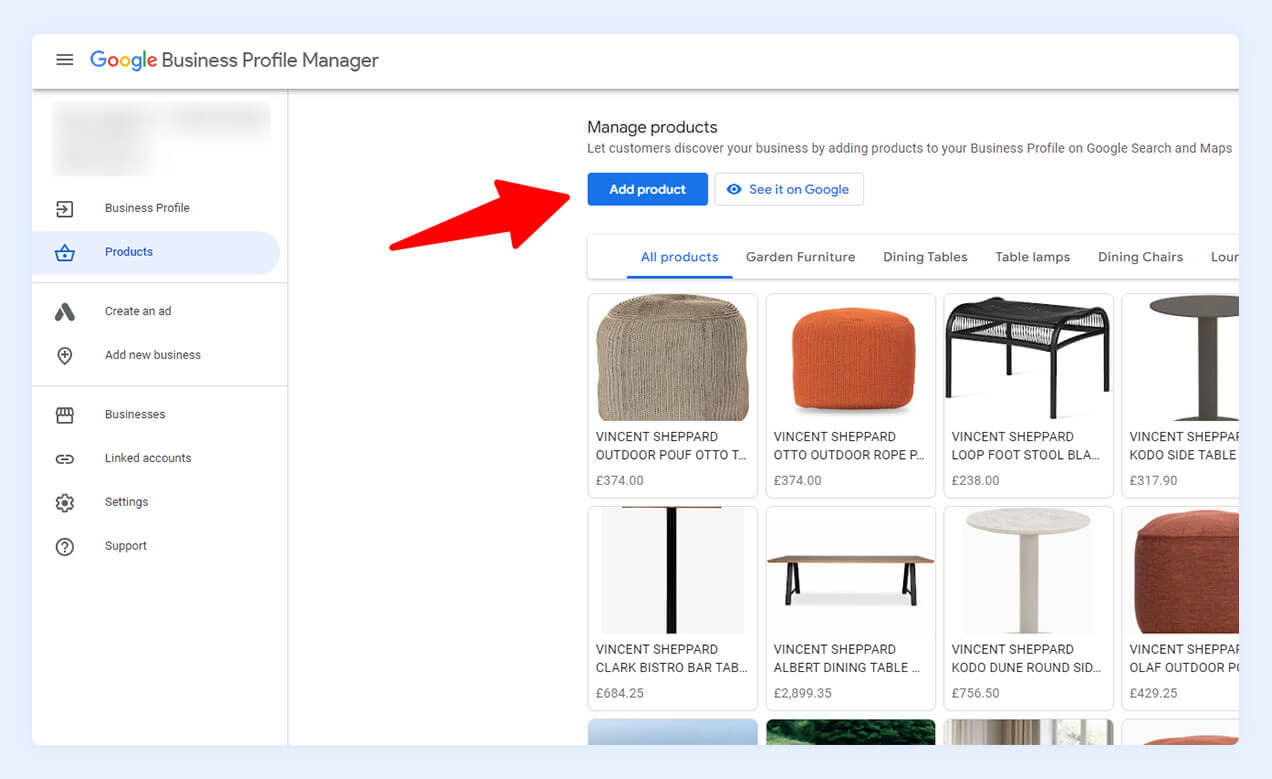
Step 3 : Add Product Images
Start by uploading high-resolution images of your product. Google recommends images with a minimum resolution of 720 x 720 pixels to ensure clarity and visual appeal.
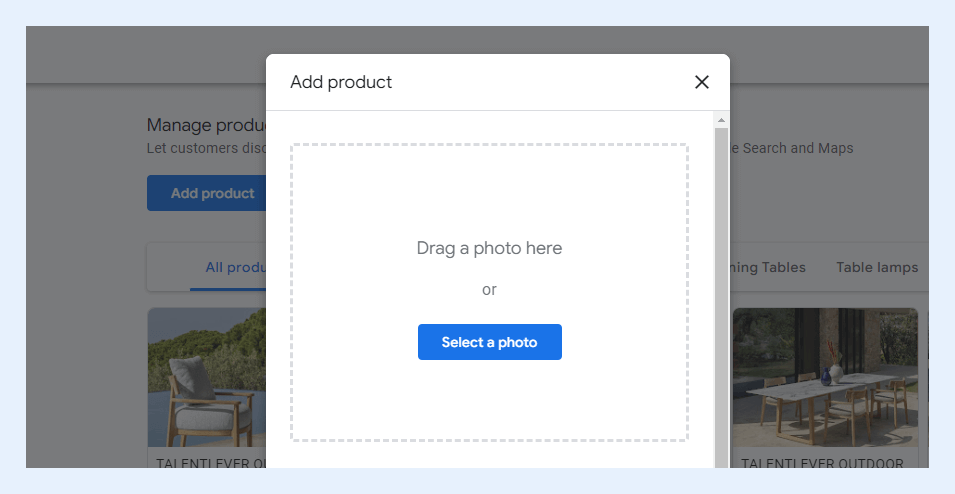
Step 4: Add Product Name
Add the Product Name, ensuring it does not exceed 58 characters.
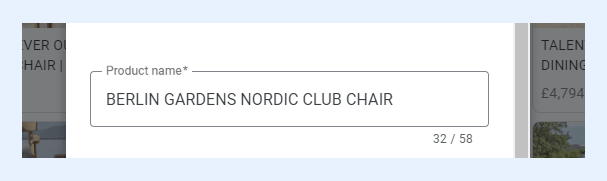
Step 5: Add Product Category
One advantage of using a Google Business Profile to add product category is that it allows you to update and manage your product categories. This ensures that your business is accurately represented and potential customers can easily find the products they seek.
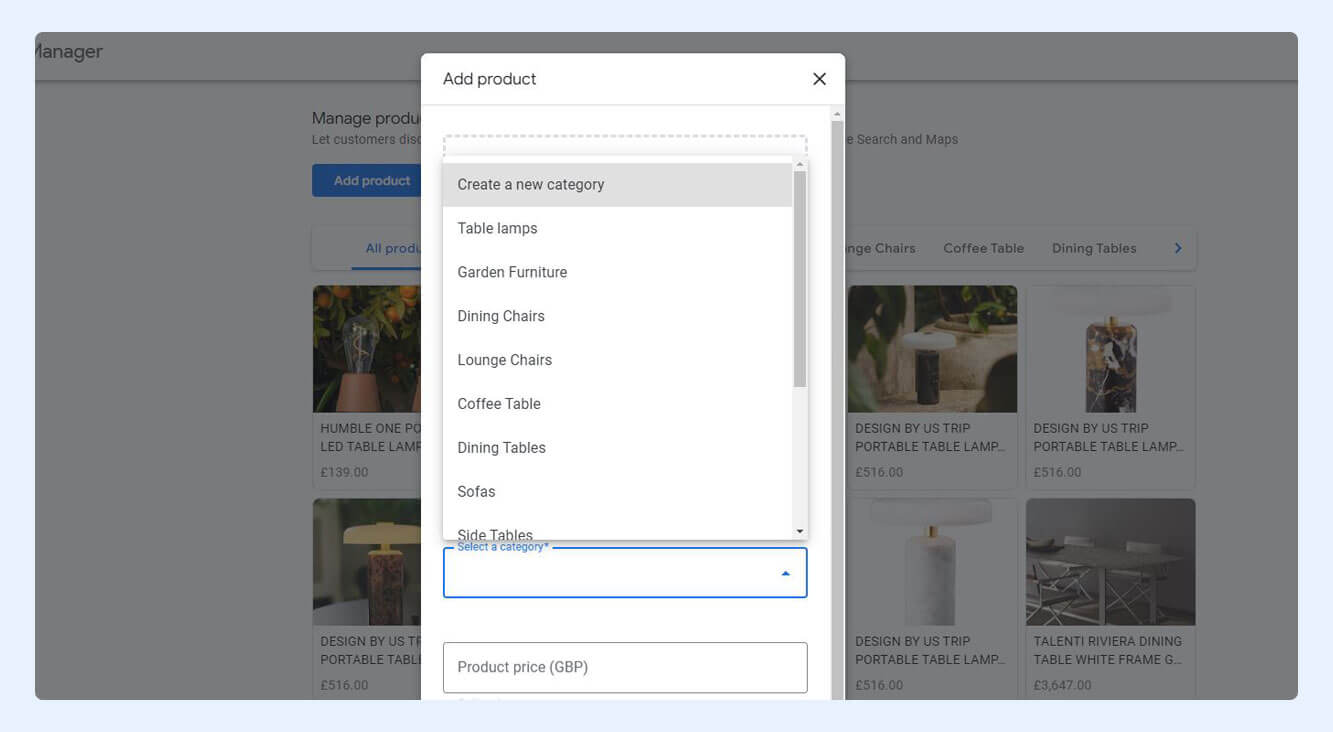
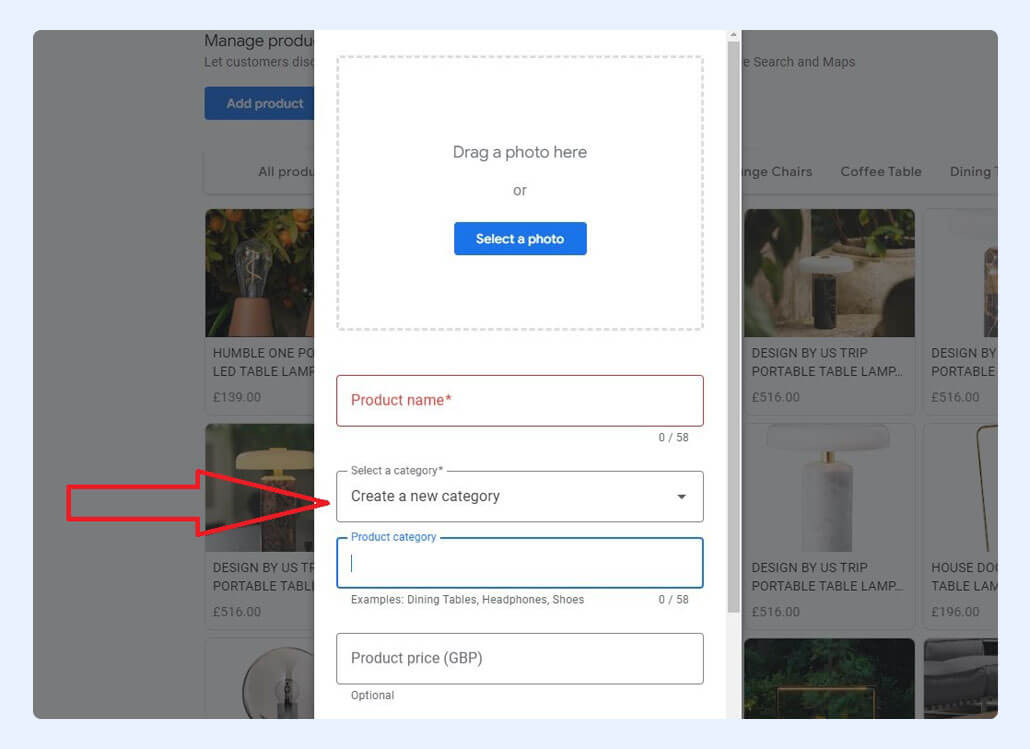
Step 6: Add "Price" for the product
While adding a fixed price, please know that your Google account settings will already determine the currency type (dollar, pound, etc.). Avoid adding currency symbols in the price field, as this may result in an error.
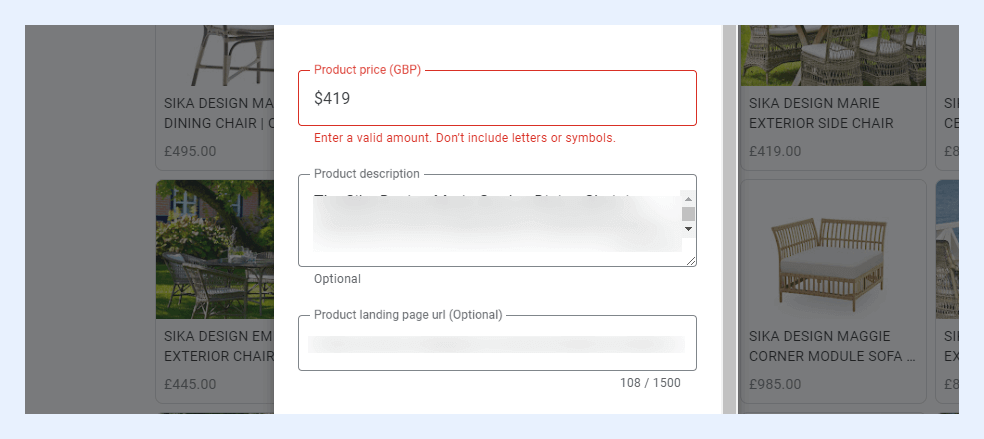
Step 7: Add Product "Description".
Note: When writing product descriptions, aim to showcase what makes them special. Use simple, clear and concise language and focus on the main selling points.
You can add a description of up to 1000 characters. While it's not required, it's a great chance to highlight the product feature or product's benefits. For example, you can provide a brief product overview and a testimonial from a satisfied customer. Make the most of this opportunity to persuade potential buyers!

Step 8: Add Product Page Link
Lastly, include the product page link in the "Product landing page URL" field. While this field is optional, it's a valuable opportunity to drive traffic from your listing to your website. If you have a website featuring the products, adding the link increases the chances of attracting customers to explore your products more based on your business types.
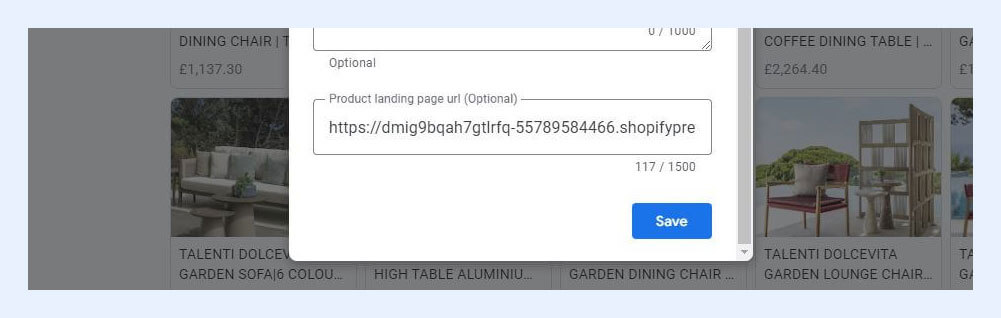
Step 9: Make the Product Live
Review everything you have entered to ensure your satisfaction, then click the blue "save" button.
And that's it! Once saved, Google will promptly showcase the product in your dashboard for easy access and management.
Once your product is live, monitor its performance through your Google Business dashboard. Track views, details click, and other metrics to gauge customer interest and optimize your product listings accordingly.
A strong online presence is more important than ever in today's competitive market. By embracing Google Business Profile product listings, businesses can position themselves for success, connect with their target audience, and ultimately drive growth and success in the ever-evolving digital world.
How to edit GBP products?
To edit a product in a GBP, you can follow these steps
- Ensure you have logged into your Google account to manage your Business Profile.
- In the Business Profile dashboard, select “Products” to see the list of uploaded products.
- To edit a product, click on its image or title. An editing window will then appear, as shown below.
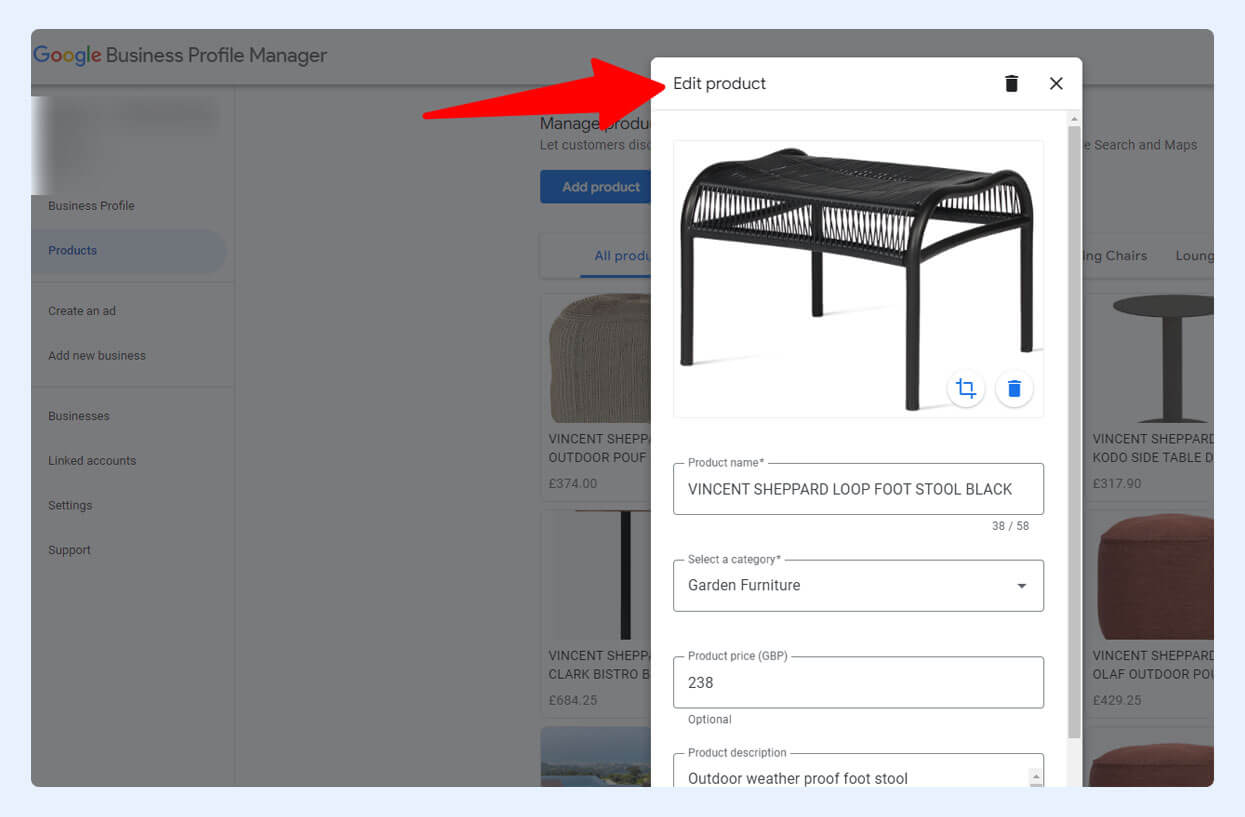
- Update product name, description, category, price, image, and the call-to-action button.
- Please ensure all the updated product details and fields are accurate. Once updated products submitted, recently edited products will be displayed in the GBP.
Editing product is more simple than adding products to a GBP.
How do you delete products from your GBP?
To delete a product, click on the one you want to remove.
You will see a delete icon at the top of the popup window (as shown below).
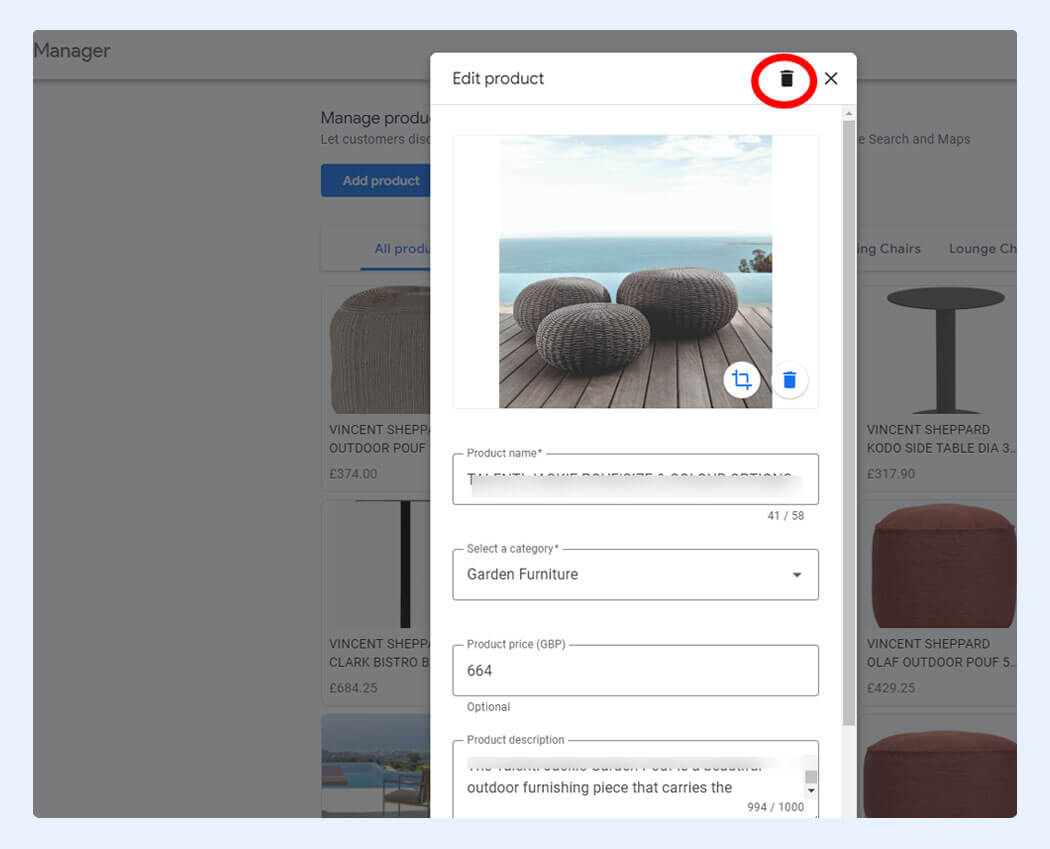
Click on the delete icon and that's it, the product is removed from the products catalog.
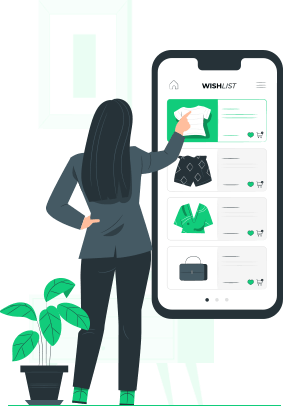
Get help for uploading products to your online store and major ecommerce platform
Intellect Outsource offer free sample work to verify our quality and ability. Don't miss this chance
Get your free quote now !Frequently Asked Questions
A Google Business Profile is a free tool provided by Google that allows businesses and organizations to manage their online presence across various Google services, including Google Search and Maps.
Adding products to your Google Business Profile can help potential customers learn more about what you offer, increasing visibility and engagement with your business. It provides valuable information to users searching for products or services like yours.
Yes, the "Google My Business" and "Google Business Profile" are related to same platform provided by Google, which allows businesses to manage their online presence across different Google services such as Google Search and Google Maps. It refers to the business listing on Google Maps and search managed through the Google My Business platform.
Some best practices for optimizing product listings include:
- Using high-quality images that showcase your products effectively.
- Writing clear and compelling product descriptions.
- Including relevant keywords to improve search visibility.
- Regularly updating your product inventory and information.
Once customer looks business related products or services in Google, they can find google my business profile with latest updates. Here customers can directly view the product posts and exact business name of your business. Thus google my business one of the best digital marketing solution for your business.
Intellect Outsource product data entry team is highly skilled and experienced in effectively adding products to your Google Business Profile (GBP). With a deep understanding of Google's guidelines and requirements, our team ensures accurate and detailed information about your business products offerings displayed on your GBP. From product descriptions and pricing to images and attributes, we precisely input and optimize data to enhance your online visibility. With our expertise, you can confidently present your products and services on Google and attract customers.
Adding products to your Google Business Profile can enhance your online presence, boost sales, and attract more customers to your business. As the holiday shopping season is approaching, follow these guidelines to add products and get qualified traffic on the customers' search results page. If you have any further questions or need assistance, contact Google's support team or consult their help documentation for additional guidance.
